CloudMigrator General Migration Settings
CloudMigrator General Migration Settings
CloudMigrator is an extremely configurable application. Advanced options within the General Migration Settings govern the behavior of the migration process and allow control over various aspects of it. Changes made in this section affect the way the tool will run, including settings which determine the operations that will be performed. Changes made in this section apply to all users and all source and destination platforms.
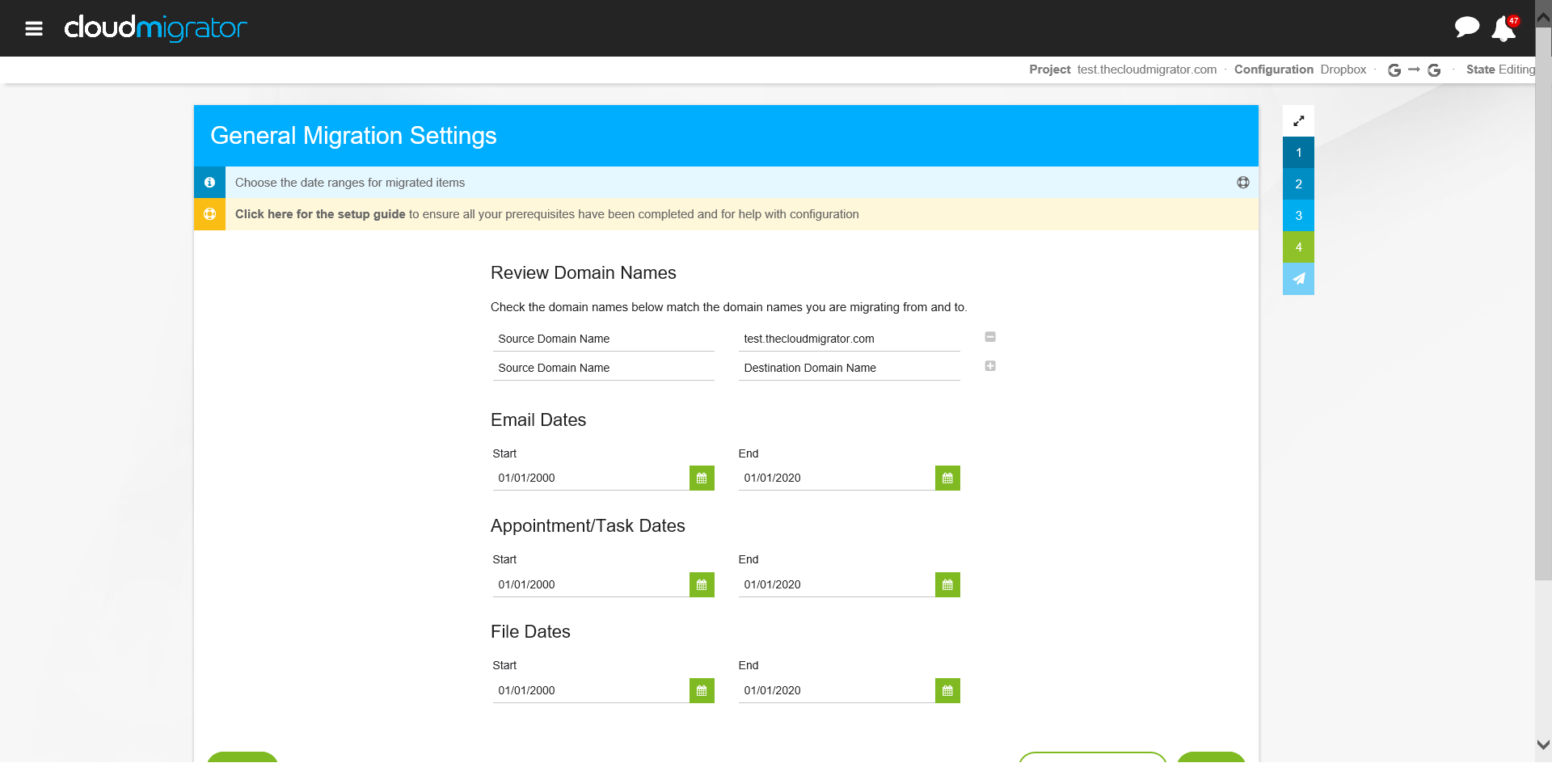
Email Options
- Excluded Folders - Specifies a list of folder names that will be excluded from the migration. Folder names should be specified one per line, and are case-sensitive.
- Label Modified Messages - Apply a label or category to messages that have been modified. This includes messages which have had attachments removed due to them being oversized, or that have had documents migrated to Google Documents and the original removed from the message.
- Migrate Attachments - Chose to migrate attachments. If false all email attachments will not be transferred to the destination system.
- Message Labels - Specify a semi-colon delimited list of labels/categories to apply to migrated messages. Note that the label ‘Migrated’ is reserved within Google Apps and will be created as ‘Migrated/Migrated’.
- Exclude Attachment Extensions - Specify a list of file extensions to exclude attachments when migrating email. Leave empty to migrate all attachments. Attachments that match this list will be dropped before performing any other possible attachment operations.
- Migrate Headers Only - Use to migrate headers only for specialist scenarios. Supported from Exchange systems only.
- Migration Folders - Chose to migrate all, or certain well-known folders only.
- Archive Folder Structure - Use this option to place all folders underneath a single folder. This also includes all special folders, so extra folders for the Inbox, Sent Items, etc. will be created underneath the folder specified by the following option.
- Modify Invalid Messages - Choose to attempt to modify certain messages that would otherwise not be accepted by the destination system. This includes trimming over-sized messages and removing or renaming attachments which contain executables (for Google Apps migrations). If you do not wish messages to be modified you should ensure this setting is set to False.
- Archive Folder Structure Name - If ‘Archive Folder Structure’ is turned on, place all messages within a folder of the specified name.
- Label Macros -The following macros can be used with the label config options (Message Labels, Archive Folder Structure Name, Oversized Attachments Folder/Label, Top Level Folder) to label migrated items using fields from the migration configuration:
- $exportName
- $importName
- $exportEmail
- $importEmail
- $givenName
- $familyName
- $exportDomain
- $importDomain
Calendar Options
- All Calendars - Both Exchange and GroupWise can contain primary and secondary calendars for users. By default, all of these calendars will be transferred to the destination system, with the primary calendar being imported into the primary calendar and secondary calendars being created as secondary calendars within the destination system. Unless there is a specific reason to do so, it is recommended to leave this setting as true.
- Shared Calendar Information - If users have shared calendars with other users in the domain then this information can be transferred to the destination system. The rights of users with respect to shared calendars can be different between Exchange/GroupWise and the destination systems and as such the resultant rights that a user has may be slightly different. Importantly however, the nature of the access is not changed, so a user that only has read access in Exchange or GroupWise will of course only have read access within the destination system.
- Appointment Subject Tag - Optionally specify a value that will be appended onto the end of all appointment subject titles. A space will be automatically inserted between the original appointment title and the tag. For example, if you specify ‘[Migrated]’ as the tag and the original appointment was titled ‘Meeting with Gregg’, then the resulting title will be ‘Meeting with Gregg [Migrated]’. Leave this option empty to keep the original appointment title.
- Prefix Common ID - Prefix the common ID (the ICAL UID) when migrating appointments. Turn off when performing co-existence.
- Common ID Prefix Value - Specify the prefix to use if prefixing the common ID. Keep constant through a migration.
- Send Calendar Sharing Notifications - Send notifications on calendar sharing change
Email Attachments to Drive
- Email Attachment Document Migration - Choose whether to migrate email attachments to Drive.
- Email Attachment Document Sharing - Choose the type of sharing that will be applied when migrating email attachments to Drive. When the sharing options are chosen, documents migrated from an email will be shared with the recipients of the email. Notification emails are not sent when migrating to Microsoft OneDrive.
- File Extensions - when migrating documents from Email attachments, migrate only documents which match the filters supplied here.
- All filters must be specified as *.ext
- Use *.* to match all files
- Add Document Links - When attachments are migrated to Drive from within an email message, add links to the migrated documents into the email body.
- Drop Migrated Attachments - When attachments are migrated to Drive, drop the migrated attachments from the email they originated from.
- Minimum Email Attachment Size - Migrate only attachments of the specified size and over to Drive. To migrate all attachments, specify a size of 0.
- Migrate all Attachments for Oversized Messages - If an email is oversized, then migrate all attachments to Drive, regardless of size.
System
- Auto Cancel Period - Specify the time period after which the tool will automatically stop a migration. The default is ‘Never’. Note that if this setting is changed then migrations could be prematurely halted if the time period is too low. Use with care, if at all.
- Trace Level - Debug tracing of the application is possible, where trace output is written to a file. Logs are kept for the last 10 runs of the application, with the most recent log with a number. Data is written into the trace file in a manner that enables it be imported into a spreadsheet program for analysis. Entries in the log contain the following information:
- [Date/Time] [Process Name] [Process ID] [Thread ID] [Logger Name] [Log Level] message
- The setting of this option sets the trace level of the applications debug output to one of four levels:
- Error - serious errors only are written to the debug log
- Warning - errors and warnings are written to the log
- Information – warnings, errors and information are written to the log
- Trace – trace, information, warnings and errors are written to the log
- Validate SSL Certificates - Choose whether to validate SSL certificates or not when connecting over SSL.
System
- Email - Apply domain replacements to all email addresses (To, CC and From) within migrated Emails.
- Appointments - Apply domain replacements to all email addresses in Appointments.
- Contacts - Apply domain replacements to all email addresses in Contacts.
- Users - Apply domain replacements to all email addresses for delegated users and other permissions.
- Tasks - Apply domain replacements to all email addresses in Tasks.
- Sites - Apply domain replacements to all email addresses in Sites.
Output Options
- Record Successes - Record successes in the CSV files produced at the end of a migration. Usually it is recommended to record only failures. If successes are also written it may take some time at the end of a migration to write the results files.
- Error Reason Modifications - Specify a set of custom error messages for user reports. When recording the reason when an item fails to migrate, this setting is checked for matching text and the message is replaced. The following rule is followed: if the error reason contains the string (case-insensitive) specified in ‘Match’, the entire reason is replaced with ‘Replacement'.
- Record Document Mappings (Google Apps) - Create a CSV file, per-user in the results folder which contains the source and destination document resource IDs of migrated Google Documents. This only applies when migrating from Google Apps to Google Apps and documents migration is performed.
- In Progress CSV Reports - Write CSV report files as each user migration completes rather than at the end of all migrations.
Proxy Settings
- Proxy Type - Choose from ‘Default’ or ‘Explicit’. If using the default proxy then the default system proxy, as specified in the Internet Explorer settings is used. To specify a different proxy than the default, use ‘Explicit’ and complete the other proxy settings.
- Address - Specify the address of the proxy to used when using an explicit proxy.
- Username - Specify the username for the explicit proxy (if required).
- Password - Specify the password for the explicit proxy (if required).
Other Options
- Item Export Delay - Wait this number of milliseconds between exporting items from a source system. This can be used to artificially slow a migration from a source system if required.
- Drive Thread Count - Use this number of threads per-user when migrating items to Drive.
- Auto Restart Crashed Users - In very rare cases some GroupWise migrations may crash without the error being handled correctly by CloudMigrator. Set this option to true to have CloudMigrator restart the process and skip the item that previously failed. Do not enable this for normal migrations.
Virtru Options
- Include Folders - When using Virtru to encrypt messages encrypt only those in the specified folders. Leave empty to encrypt all messages
- Include Categories - When using Virtru to encrypt messages encrypt those only tagged with the specified categories. Leave empty to encrypt all messages.
Address Replacement
- Replace Usernames - Replace any re-mapped usernames from the users tab, when migrating the items specified in 'Domain Replacement Types' in Common settings. If this option is disabled and replacements are required, explicit mappings for email addresses and domain names should be provided via the other settings in this section.
- Address Replacements - If migrating from one domain name to another, specify the domain names that should be replaced and the value with which they should be replaced with. For example, when migrating from example.com to domain.com, you should provide example.com and domain.com in this setting. If migrating from one Google Apps domain to another, domain replacements are performed automatically. From here you can also upload a CSV file to provide an explicit list of email addresses to be mapped as part of a migration. If performing domain consolidation or if you have other specialized requirements then this option can be used to map any source email address to any other address. Addresses should be mapped using a simple CSV file containing two columns, the first for the address to be replaced and the second the replacement address.
For more information on using domain and address replacements, visit this page.
Report Customisation
- Report Logo Image - By default a Cloud Technology Solutions logo is used on the title page of the PDF reports. If another image is required then select a PNG or JPEG file on the migration workstation using this option. This image will be stretched to 15cm wide.
- Report Title - Use to set the title on the title page of the PDF report to something other than the default.
Reports
- Create Migration Report - Create reports for the most recent migration. The reports contain lots of information about the migration including configuration settings, overall statistics and detailed statistics for each user.
- Create User Reports - If true, the individual files are created for each user in the migration. Individual user reports are in a format that could be provided to users to provide information on their migration, and in particular to inform them about any migration failures that may have occurred.
Contact Options
- Address Book Groups - Set to True to create groups based on users address books (GroupWise and Exchange only)
Email Notifications
- Send Email Notifications - When the migration completes, send an email notification to the addresses specified in the option below.
- List of Emails for Notification - Provide the addresses to send email notifications to.

